資料介紹
 This version (29 Nov 2016 14:56) was approved by Jeff Keip.The Previously approved version (29 Nov 2016 14:55) is available.
This version (29 Nov 2016 14:56) was approved by Jeff Keip.The Previously approved version (29 Nov 2016 14:55) is available.
This is an old revision of the document!
Table of Contents
AD9914/AD9915 Evaluation Board User Guide
Features
Applications
General Description
This user guide describes how to set up and use the AD9914 and AD9915 evaluation board. The AD9914 is a 3.5 GSPS direct digital synthesizer (DDS) with a 12-bit DAC; The AD9915 is a 2.5 GSPS direct digital synthesizer (DDS) with a 12-bit DAC. The evaluation board software provides a graphical user interface (GUI) for easy communication with the device along with many user friendly features, such as the mouse-over effect. This user guide is intended for use in conjunction with the AD9914 and AD9915 data sheets.
Figure 1. AD9914/PCBZ
Evaluation Board Software
The AD9914/AD9915 evaluation software allows the user to control the full functionality of the AD9914/AD9915 through SPI communication on the evaluation board. 64-bit versions of Windows? are supported. Use the following instructions to set up the evaluation board software.
Installing the Software
Do not connect the evaluation board until the software installation is complete.
- Uninstall any prior versions of the software before a new installation update. Note that administrative privileges are required for installation.
- Go to the Analog Devices website to download the latest evaluation software for the EVAL-AD9914.
- Click on the Software and Tools button and then click AD9914 Evaluation Board Software to download. The current version of software is AD9914_Setup_v1.0.4595.26695.exe. Note that a newer version may be available online.
- Follow the installation instructions as prompted.
Installing the Device Driver
After the installation of the evaluation software is complete, follow these steps to install the device driver:
- Power up the evaluation board and apply the REF CLK source. See the Evaluation Board Hardware section for properly powering the evaluation board.
- Click Next to continue installing the new driver.
- Click Continue Anyway when the Hardware Installation Warning window appears.
- Click Finish in the Found New Hardware Wizard when installation is complete. Note that another Found New Hardware Wizard dialog box usually appears to complete the device driver installation.
- Repeat Step 3 to Step 5 in this section.
Confirming the Connection
A successful connection of the software to the board is indicated by a green USB icon, which can be found at the bottom right corner of the main GUI window.
Troubleshooting
An unsuccessful connection is indicated by a flashing red USB icon located at the bottom right corner of the window. Most installation errors can be resolved by checking jumper settings, making sure that the evaluation board is powered up correctly, and inspecting the USB port and cable connections. When all power, USB port/cable connections, and jumper settings are correct, an error may still appear if the clock input is not configured properly. Check to make sure that the clock input source is connected and configured properly. Another reason an error may appear is due to the presence of a conflicting device driver. To resolve this issue, update the driver by plugging the USB connector into another USB port. When the Found New Hardware Wizard appears, install a device driver as follows:
- Select the AD9914 Firmware Loader, and then click Next. Note that on occasion the operating system may load the wrong driver because the operating system detects multiple drivers, such as the evaluation board, that can be used by the hardware. In such a case, multiple drivers might be listed in this window. Select only the AD9914 Firmware Loader, and then click Next. A Hardware Installation box then appears. Click Continue Anyway, and then close the wizard by clicking Finish.
Evaluation Board Hardware
The evaluation board provides all of the support circuitry required to operate the AD9914 and AD9915 in their various modes and configurations. Figure 1 shows the typical bench characterization connections used to evaluate the ac performance.
Power Supplies
The AD9914 evaluation board has one power supply connector labeled P300 to power the USB interface circuitry and the AD9914/AD9915. This connector has four pins; connect individual wires back to power supplies to power the evaluation board. Table 1 shows the necessary connections and the appropriate supply voltage
Table 1. Power Supply Connections
| Pin No. | Label | Voltage |
|---|---|---|
| 1, 3 | GND | 0 |
| 2 | 3.3 V | 3.3 |
| 4 | 1.8 V | 1.8 |
Input Reference Clock Signal
The AD9914/AD9915 architecture provides the user with two options when providing an input clock signal to the part:
- Connect a high frequency input clock signal up to 3.5/2.5 GHz to J104.
- Connect a lower input reference frequency to J104 and enable the internal clock multiplier (PLL).
The maximum frequency rate of the PFD of the internal PLL is 125 MHz. The input clock to the DDS is called the REF CLK. The internal system clock runs at the REF CLK rate if the internal REF CLK multiplier (PLL) is disabled. Otherwise, the internal system clock runs at the output frequency rate of the PLL. Note that the input clock path on the evaluation board uses an ADCLK925 clock buffer to drive the AD9914/AD9915 differentially. Therefore, if the input signal into the ADCLK925 has a slow slew rate, the in-close phase noise performance of the AD9914/AD9915 may be dramatically limited by the ADCLK925.
Refer to the ADCLK925 data sheet for details on the maximum input speeds and input sensitivities. The SYNC_CLK runs at 1/24th the system clock rate and the default state is SYNC_CLK enabled. Thus, if the SYNC_CLK is not running, the device is powered down or the REF CLK is invalid.
DAC Output Signal
The main output signal of the DDS is the DAC output. Note that the output of the DDS may or may not have a DAC reconstruction filter after the balun on the evaluation board depending on the revision of the board.
Jumper Settings
The jumpers on the evaluation board are factory set so that the board is ready to use with PC control. The software GUI operates the evaluation board in a serial interface only; however, you can also opt to use an alternative external control. Note that this user guide does not cover all aspects of externally controlling the evaluation board.
If you tri-state the USB circuitry to drive the board externally, you must control all tri-stated inputs to the AD9914/AD9915. Otherwise, the device may not response to the external stimulus. For example, if the master reset input or the EXT_PWR_DWN input are floating, any external programming will have intermittent issues. All digital inputs are accessible via the provided header connectors.
Jumper Settings for Communication Modes
For PC control (factory settings)
- Set jumpers P203, P204, P205 to Enable.
- Install jumpers P105, P202, P205 to Enable.
- Set jumpers IOCFG0 to IOCFG4 to 1000.
For external control
- Set jumpers P203, P204, P205 to Disable.
External Header Connectors
The external I/O control headers provide a parallel or serial communication interface for the AD9914/AD9915 when the part is under the command of an external controller. In addition, the headers provide an interface for modulation data depending on the setting of the function pins. See the data sheet for more details on the function pins settings.
Disabling Software GUI Control
Disabling the ICs on the evaluation board allows operation of the board with an external serial or parallel control by configuring each buffer in its high impedance state by its nearby jumper.
USB Port
When the part is under PC control (default mode), the evaluation board communicates with the AD9914/AD9915 via the USB port.
Modes of Operation
Profile Mode
In profile mode, the three DDS signal control parameters (frequency, phase offset, and amplitude scaling) are supplied directly from 1 of 8 internal profile registers. A profile is an independent register that contains all three control parameters. You can use a profile register to output a single tone frequency or use multiple preprogram profile registers and the profile pins to hop between frequencies, phase offsets and/or different amplitude settings. The following example are the steps to program a single profile to output a single tone frequency using the software GUI.
Single Tone Operation
- Launch the evaluation software. After the software recongnizes the evaluation board, click the master reset icon in the main tool bar of the software GUI (labeled 1 in Figure 7). The master reset clears all memory elements and sets the registers to default values.
- Enter the desired REF CLK frequency value in the External Clock box. If the internal PLL is to be used, enable and load those desired PLL settings at this time.
- After the desired system clock frequency appears in the main tool bar of the software GUI, click the DAC calibration icon (labeled 3 in Figure 7). The DAC CAL is required once for the initial setup and/or every time the REF CLK frequency is changed.
- Click the Profiles tab to access the Profiles window and enable profile mode via the check box.
- Enter the desired output frequency in Profile 0. See Figure 5 for a view of an individual profile.
- Click the flashing Load button (labeled 5 in Figure 7) near the top of the GUI.
- View the DAC output single tone frequency performance via an oscilloscope or spectrum analyzer.
To select a profile other than Profile 0, use the Selected Profile drop-down menu. Note that, unfortunately, the profile pin signals are sent asynchronously from the buffer ICs on the evaluation board to the profile pins. Thus, it is possible that the profile found may not be the profile you selected because the profile signals are not synchronous to the SYNC_CLK. If the selected profile setting does not point to the correct profile settings chosen, send an IO_UPDATE or click Load tocorrect the issue. This would not be an issue if the profile signals were sychrnonously transmitted to the AD9914/AD9915.
Profile Data Entry
The Frequency box is used to set the frequency generated by the DDS. The input values are in megahertz. Refer to the data sheet for the acceptable range of output frequencies.
The Phase Offset box controls the phase of the DDS output. The input is in degrees and can be changed from 0° to 360° with 16-bit resolution.
The Amplitude Scale Factor box digitally controls the amplitude of the carrier from the DDS. This scalar ranges from 0 to 1 and has a 12-bit resolution. Note that this function works only if the OSK enable is selected in the Control tab.
Note that Frequency, Phase Offset, and Amplitude Scale Factor can accept native data that are to be loaded directly to the registers. This data is binary in form, but can also be expressed as hexadecimal or decimal. Change the format by clicking the drop-down button to the right of each box.
Sweep Mode
The Digital Ramp Generator (DRG) window is accessible via the Sweep Tab directly below the GUI tool bar. The DRG can sweep frequency, phase, or amplitude. The DRG allows independent control of the slope of a rising sweep and the falling sweep along with other features (see Figure 5).
To enable the DRG for configuration,
- Select the Enable Digital Ramp Generator check box.
- In the Mode section, select the parameter (Frequency, Phase, or Amplitude) to be sweeped.
In the Settings section, the Auto Clear Digital Ramp Accumulator check box allows the DRG to be cleared every time the I/O update signal is applied or when there is a profile pin change. The Clear Digital Ramp Accumulator check box keeps the DRG cleared until the check box is cleared. The Load SRR @ I/O Update check box allows the reload of a new digital ramp rate when an I/O update is issued or when there is a profile change.
If the parameter to be sweeped is Frequency, use the Sweep Frequency 0 and Sweep Frequency 1 boxes to enter the lower frequency limit value and upper frequency limit value, respectively. The units are megahertz for freqency, degrees for phase, and volts for amplitude. Note that the value in the Sweep Frequency 0 box is required to be be less than the value in the Sweep Frequency 1 box regardless of the parameter being swept. The Rising Sweep Ramp Rate and Falling Sweep Ramp Rate boxes are used to set the time between each rising or falling step on the ramp and is in units of microseconds.
The No Dwell High and No Dwell Low check boxes are used to instantaneously return to the lower or upper limit depending of which box is checked. To continously repeat a parameter sweep without clicking the up/down buttons or just enable both No Dwell bits. If not, use the Up, Down, and Pause buttons at the bottom of the window to control the sweep direction or to halt the sweep. The Ramp Finished indicator illuminates when the ramp is complete.
Keep the following points in mind:
- The rising and falling ramp rate windows in the present version of software are reversed. This will be addressed in a software revision. For now, make the appropriate changes.
- If the DRG is used to sweep amplitude, the OSK enable bit must be selected in the Control tab window.
- After the desired configuration is completed, saving the setup is preformed using the save settings feature.
Programmable Modulus Mode
Programmable Modulus Window
The chip is in programmable modulus mode when the Enable Programmable Modulus check box is selected. Note that the digital ramp generator mode is automatically disabled.
The Programmable Modulus window is used to alter the frequency equation of the DDS core, making it possible to implement fractions that are not restricted to a power of 2 in the denominator.
When you enter the desired output frequency (in megahertz) in the FOUT box, the values in the Register Values boxes and the Divide Ratio boxes are automatically updated. You can also directly input a divide ratio, which in turn automatically updates the Register Values boxes and the Output Frequency box.
Overview of the GUI Windows
Toolbar
The toolbar near the top of the evaluation software main window includes several buttons, each labeled with an icon, that allow you to easily initiate various actions (refer to Figure 6 for a detailed description of the requirements of each toolbar element).
Tabs
There are five tabs available in the main window of the evaluation software: Control, Profiles, Sweep, Modulus, and Debug. The following tab descriptions provide a brief overview of each tab; more detailed information can be found in the Evaluation and Test section.

Figure 8. Tabs Available
Control Tab
The Control tab provides control of the internal PLL, parallel port, auxiliary functions, I/O control, power-down functions, output shift keying (OSK), clock calibration, and multichip sync function of the AD9914/AD9915.
Profiles Tab
The Profiles tab allows enabling of profile mode, in which the DDS signal control parameters are supplied directly from the profile programming registers. A profile is an independent register that contains the DDS signal control parameters.
Note that, unfortunately, it is not guaranteed that selecting a profile will switch to the correct profile setting. This is because the profile signals are sent asynchronously via the GUI hardware. The reality is that the profile signals need to meet setup and hold times to the SYNC_CLK.
Sweep Tab
Digital ramp generator (DRG) is synonymous with linear sweep. The ramp generation parameters in the Sweep tab allow you to control both the rising and falling slopes of the ramp, the upper and lower boundaries of the ramp, the step size and step rate of the rising portion of the ramp, and the step size and step rate of the falling portion of the ramp. This is digitally generated with a 32-bit output resolution that can be programmed to represent frequency, phase, or amplitude. Refer to the data sheet for more information on DRG.
Modulus Tab
The Modulus tab allows you to enable programmable modulus mode and to alter the frequency equation of the DDS core, making it possible to implement fractions that are not restricted to a power of 2 in the denominator. See the data sheet for more details.
Debug Tab
The Debug tab provides complete direct access to the register map as well as control of many external pins. The Debug tab is intended for debugging issues with the AD9914/AD9915. Although this tab can be used for all programming, it is not user friendly for programming purposes and, therefore, using the Debug tab for purposes other than debugging may result in improper programming of reserved bits.
- AD9914 IBIS型號
- AD9915 IBIS型號
- EVAD914 AD9914評估板
- EVAD915 AD9915評估板
- AD9914評估板Gerber文件
- AD9915評估板Gerber文件
- MIC45404評估板用戶指南 18次下載
- AD9914評估板原理圖
- AD9915評估板原理圖
- AN-1254: 同步多個(gè)基于DDS的頻率合成器AD9915
- AD9914參考代碼
- AD9915參考代碼
- AD9914直接數(shù)字頻率合成器的數(shù)據(jù)手冊免費(fèi)下載 9次下載
- MCP9600基礎(chǔ)知識及評估板用戶指南
- MCP3903評估板用戶指南
- 迅為RK3568開發(fā)板驅(qū)動開發(fā)指南-輸入子系統(tǒng) 575次閱讀
- RZ/G2L開發(fā)板使用指南(上) 873次閱讀
- 如何在RZ/V2L評估板套件上使用AI SDK 768次閱讀
- 基于CW32L083評估板的簡易低功耗功能測試 666次閱讀
- 配合MAX9217/MAX9218/MAX9247/MAX9248/MAX9250評估板工作 2117次閱讀
- 高頻放大器評估板 620次閱讀
- 系統(tǒng)演示平臺簡化了從評估到原型設(shè)計(jì)的過渡 646次閱讀
- 為MAX7651評估板配置Keil μVision IDE 1029次閱讀
- 自制低成本開發(fā)板/評估板學(xué)習(xí)教程 1329次閱讀
- CPK-RA6M4評估板入門指南(六) 2169次閱讀
- CPK-RA6M4評估板入門指南(五) 2256次閱讀
- CPK-RA6M4評估板入門指南(四) 1236次閱讀
- CPK-RA6M4評估板入門指南(一) 1355次閱讀
- 米爾科技 Beetle IoT 評估板概述 1189次閱讀
- 電子印刷電路板初步設(shè)計(jì)和開發(fā)階段的指南 5830次閱讀
下載排行
本周
- 1電子電路原理第七版PDF電子教材免費(fèi)下載
- 0.00 MB | 1491次下載 | 免費(fèi)
- 2單片機(jī)典型實(shí)例介紹
- 18.19 MB | 95次下載 | 1 積分
- 3S7-200PLC編程實(shí)例詳細(xì)資料
- 1.17 MB | 27次下載 | 1 積分
- 4筆記本電腦主板的元件識別和講解說明
- 4.28 MB | 18次下載 | 4 積分
- 5開關(guān)電源原理及各功能電路詳解
- 0.38 MB | 11次下載 | 免費(fèi)
- 6100W短波放大電路圖
- 0.05 MB | 4次下載 | 3 積分
- 7基于單片機(jī)和 SG3525的程控開關(guān)電源設(shè)計(jì)
- 0.23 MB | 4次下載 | 免費(fèi)
- 8基于AT89C2051/4051單片機(jī)編程器的實(shí)驗(yàn)
- 0.11 MB | 4次下載 | 免費(fèi)
本月
- 1OrCAD10.5下載OrCAD10.5中文版軟件
- 0.00 MB | 234313次下載 | 免費(fèi)
- 2PADS 9.0 2009最新版 -下載
- 0.00 MB | 66304次下載 | 免費(fèi)
- 3protel99下載protel99軟件下載(中文版)
- 0.00 MB | 51209次下載 | 免費(fèi)
- 4LabView 8.0 專業(yè)版下載 (3CD完整版)
- 0.00 MB | 51043次下載 | 免費(fèi)
- 5555集成電路應(yīng)用800例(新編版)
- 0.00 MB | 33562次下載 | 免費(fèi)
- 6接口電路圖大全
- 未知 | 30320次下載 | 免費(fèi)
- 7Multisim 10下載Multisim 10 中文版
- 0.00 MB | 28588次下載 | 免費(fèi)
- 8開關(guān)電源設(shè)計(jì)實(shí)例指南
- 未知 | 21539次下載 | 免費(fèi)
總榜
- 1matlab軟件下載入口
- 未知 | 935053次下載 | 免費(fèi)
- 2protel99se軟件下載(可英文版轉(zhuǎn)中文版)
- 78.1 MB | 537793次下載 | 免費(fèi)
- 3MATLAB 7.1 下載 (含軟件介紹)
- 未知 | 420026次下載 | 免費(fèi)
- 4OrCAD10.5下載OrCAD10.5中文版軟件
- 0.00 MB | 234313次下載 | 免費(fèi)
- 5Altium DXP2002下載入口
- 未知 | 233046次下載 | 免費(fèi)
- 6電路仿真軟件multisim 10.0免費(fèi)下載
- 340992 | 191183次下載 | 免費(fèi)
- 7十天學(xué)會AVR單片機(jī)與C語言視頻教程 下載
- 158M | 183277次下載 | 免費(fèi)
- 8proe5.0野火版下載(中文版免費(fèi)下載)
- 未知 | 138039次下載 | 免費(fèi)
 電子發(fā)燒友App
電子發(fā)燒友App


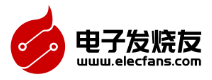
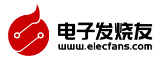













 創(chuàng)作
創(chuàng)作 發(fā)文章
發(fā)文章 發(fā)帖
發(fā)帖  提問
提問  發(fā)資料
發(fā)資料 發(fā)視頻
發(fā)視頻






 上傳資料賺積分
上傳資料賺積分


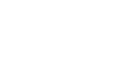
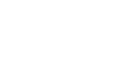





評論